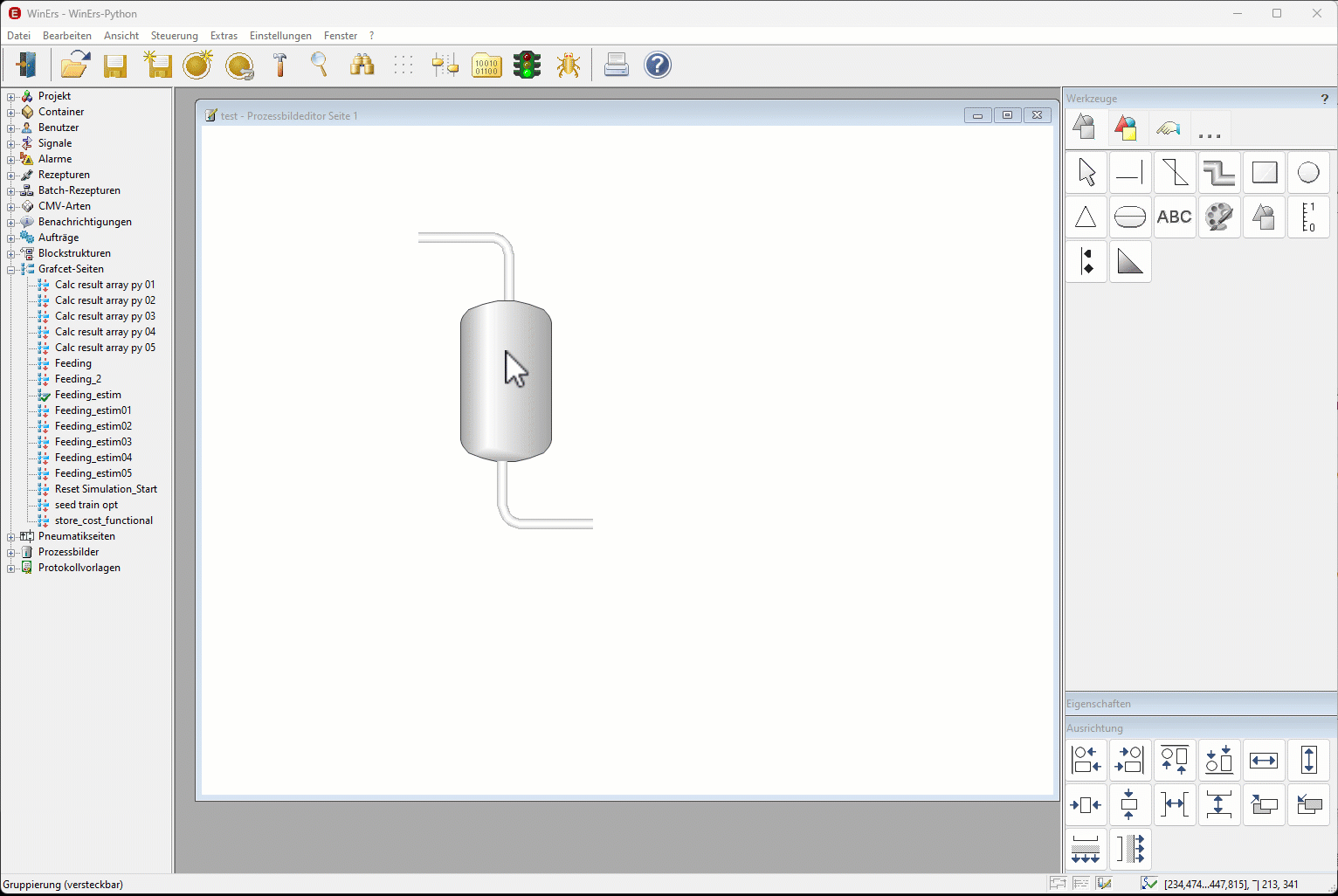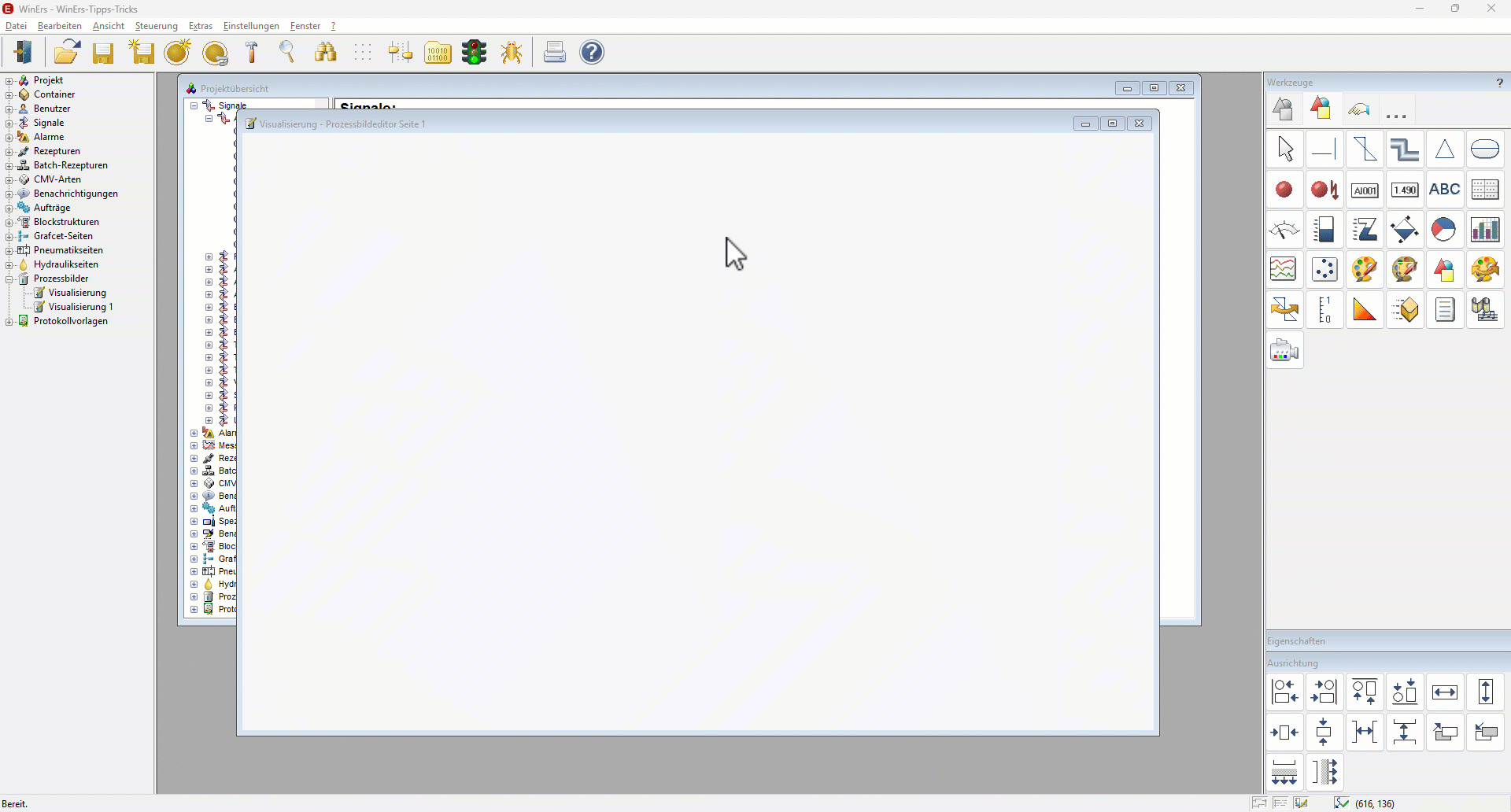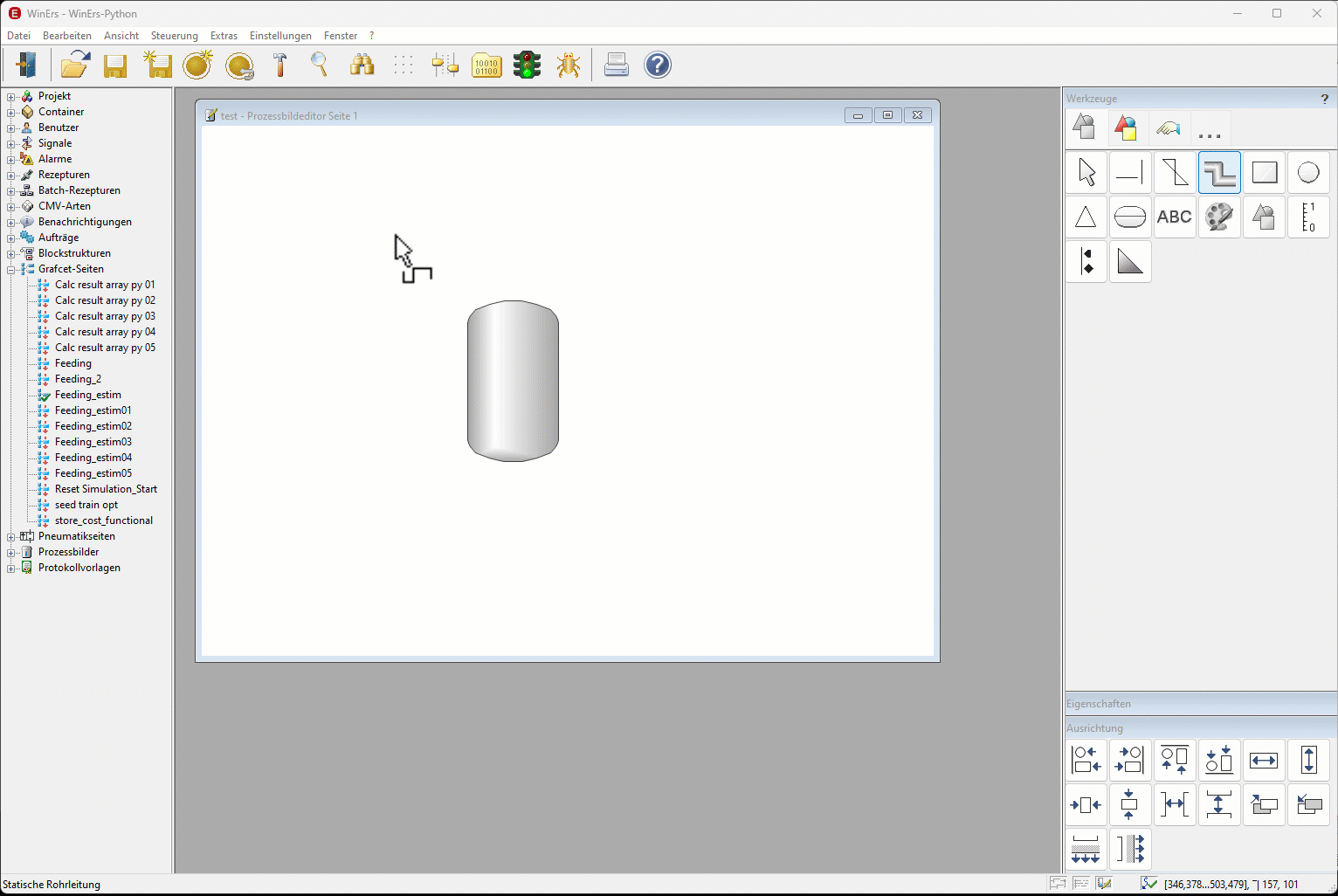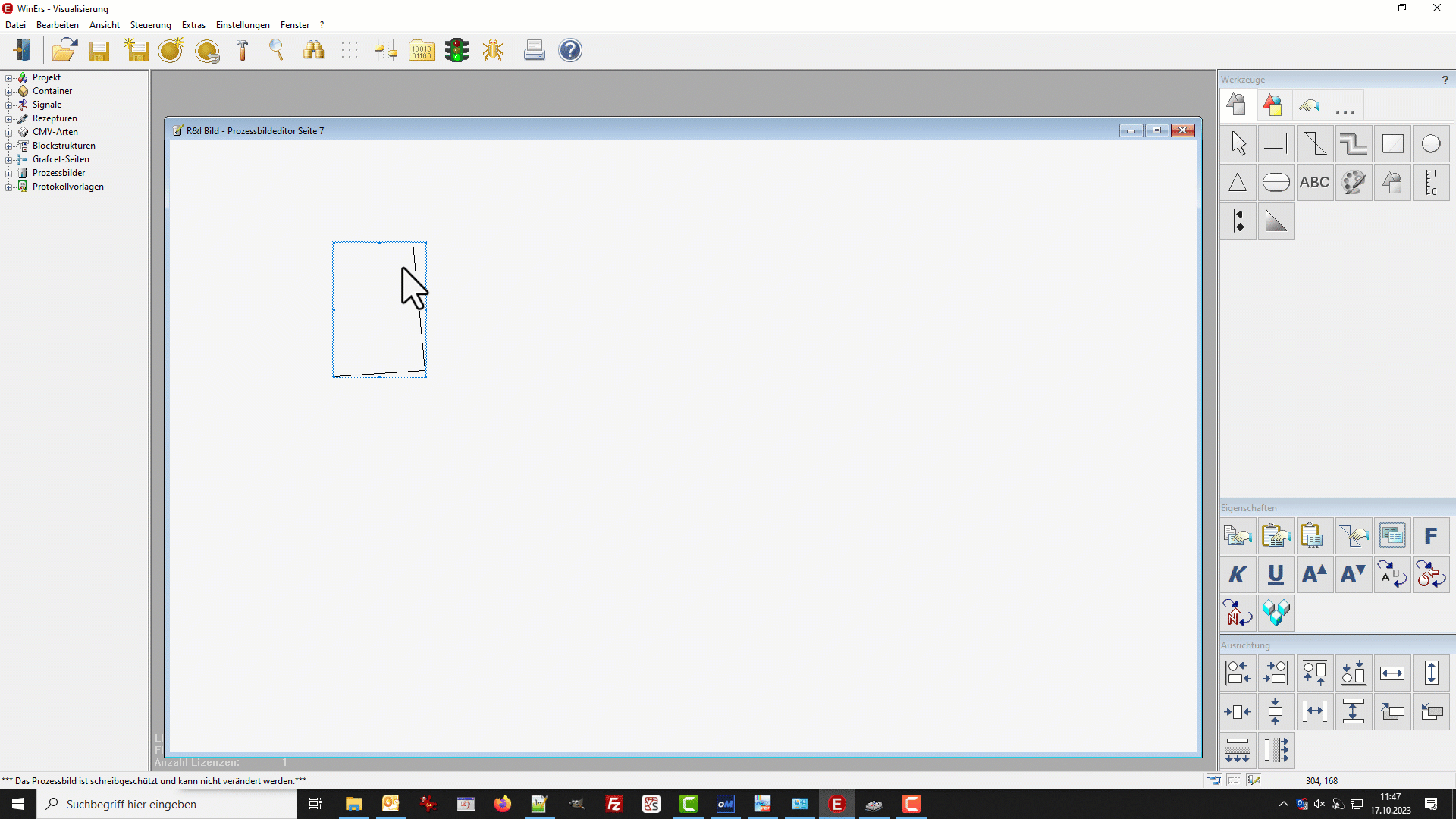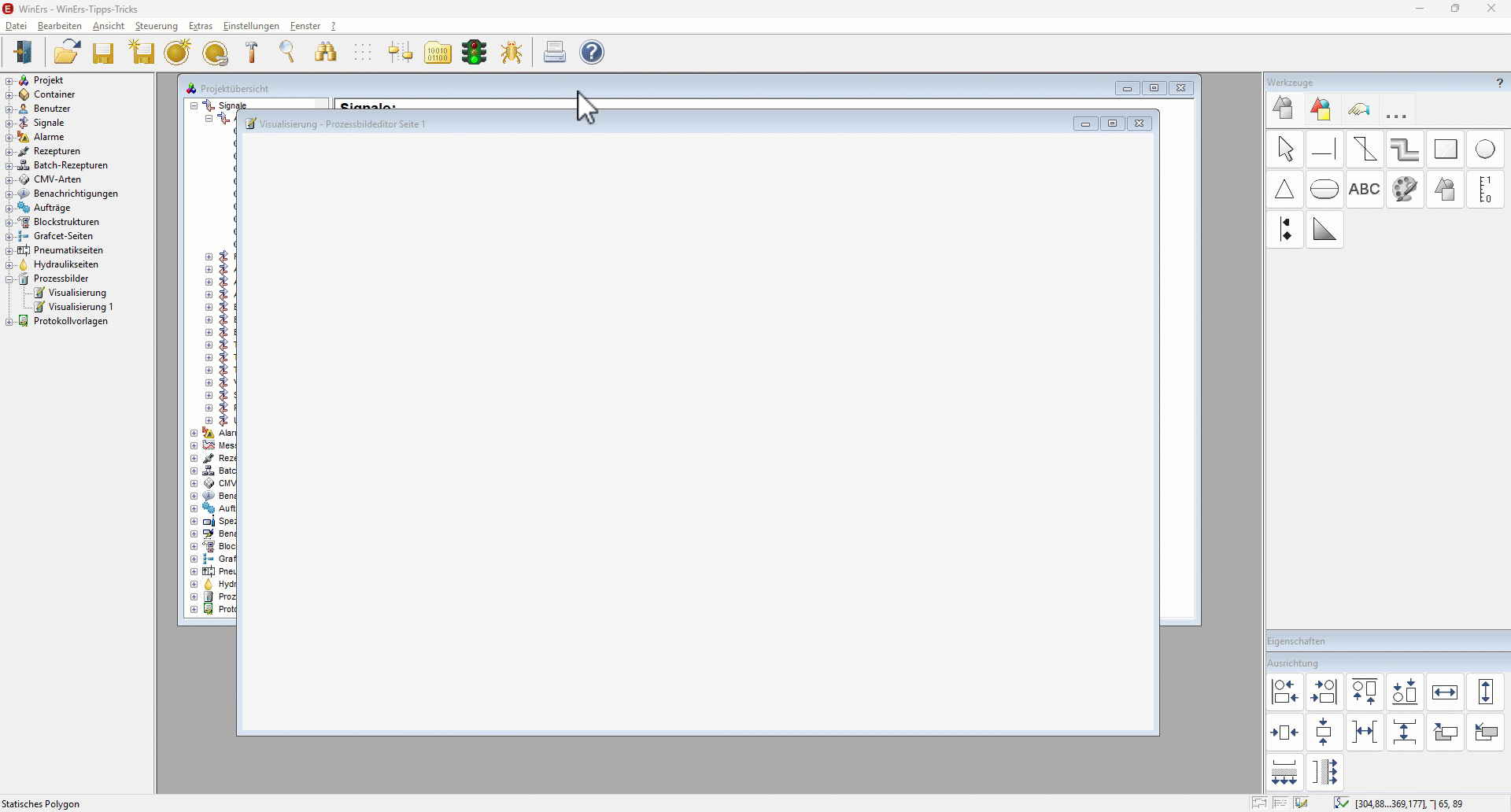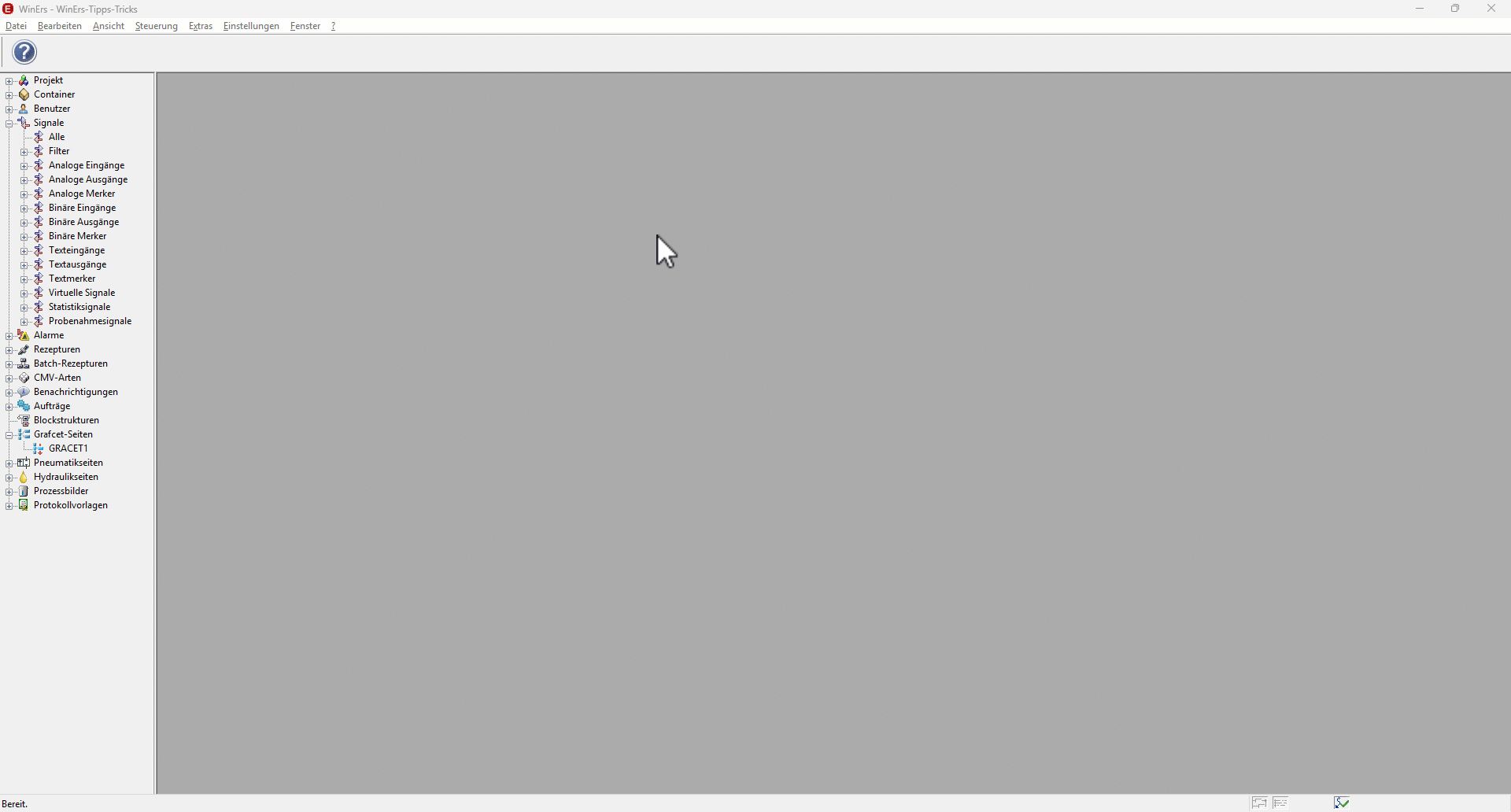Unsere Auswahl an wichtigen Shortcuts bei der Arbeit mit WinErs finden Sie hier, zu folgenden Themen:
1.1 Möglichkeiten zum kopieren und einfügen
- Erst das gewünschte Element markieren, Strg+C zum kopieren und Strg+V zum einfügen, anschließend kann das Element durch klicken an der gewünschten Stelle plaziert werden.
- Erst das gewünschte Element markieren, Rechte Maustaste und "kopieren" auswählen, dann rechte Maustaste und "einfügen" auswählen, anschließend kann das Element durch klicken an der gewünschten Stelle plaziert werden.
- Kein Element markieren, Strg Taste gedrückt halten, das gewünschte Element anklicken und an den gewünschten Ort ziehen (siehe Video):
1.2 Pixelweise Elemente vergrößern oder verkleinern
- Gewünschtes Element aus Toolbox einfügen, in diesem Beispiel ist es ein statischer Rahmen.
- Shift + Pfeiltasten verschiebt die rechte und die untere Kante, Strg + Pfeiltasten verschiebt die obere und die linke Kante.
1.3 Elemente ausrichten
Für das Aurichrichten von Elementen gibt es die Ausrichten-Toolbox, hier kann man:
- Links-, Rechts-, Oben-, oder Untenbündig ausrichten (Im Beispiel wird Linksbündig ausgerichtet),
- Breite oder Höhe von Elementen angleichen,
- Horizontal oder vertikal zentrieren,
- Horizontale oder vertikale Abstände angleichen (Im Beispiel werden die vertikalen Abstände angeglichen),
- Elemente in den Vordergrund oder Hintergrund gebracht werden (Achtung dynamische Elemente werden immer vor statischen dargestellt, weil sie in jedem Bildzyklus neu geladen werden),
- Vertikal oder Horizontal aufspalten, dadurch wird zwischen Elementen neuer Platz geschaffen.
1.3 Arbeiten mit Polygonen
Polygone sind häufig in WinErs anzutreffen. Mit ihnen lassen sich beliebige Formen realisieren. Polygone werden verwendet in:
- Polygon (statisch und dynamisch),
- Rohrleitung (statisch und dynamisch),
- Farbverlauf (statisch und dynamisch),
- Dynamische Füllfläche,
- Rotationspolgon.
1.3.1 Automatisches Abrunden der Ecken
Zum automatischen Abrunden der Ecken kann beim zeichnen eines Polygons die Taste Shift (Uhrzeigersinn) oder Strg+Shift (entgegengesetzter Uhrzeigersinn) gedrückt werden, dabei werden automatische Rundungen erzeugt.
1.3.2 Standardpolygone auswählen
Eine Bibliothek von Standardpolygonen ermöglicht eine schnelle Eingabe von Formen. Standardpolygone findet man hier:
- Einstellungsfenster für Polgon,
- Unterfenster Polygone bearbeiten (rechte Maustaste -> Polygon bearbeiten, oder Polgon bearbeiten Button in der Eigenschaften-Toolbox).
1.3.3 Polygon numerisch bearbeiten
Die Koordinaten von Polygonen können numerisch angepasst werden.
- Zeichnen eines Polygons, in diesem Beispiel ein statisches,
- In der Eigenschaften-Toolbox, oder über die rechte Maustaste Polgon bearbeiten wählen,
- Koordinaten numerisch anpassen,
- Den Dialog mit OK verlassen.
2.1 Projektübersicht
Wo werden meine Signale verwendet und gesetzt
In der Projektübersicht findet man alle definierten Signale und kann herausfinden, wo die Signale gesetzt werden. Zum Beispiel wenn man versucht einen Signalwert zu setzen und er immer sofort überschrieben wird.
- Über Alt+Y oder über Extras -> Projektübersicht wir die Projektübersicht geöffnet.
- Unter Signale -> Alle finet man seine definierten Signale.
- Doppelklick auf den Signalnamen öffnet die Infos zu dem Signal.
- Über den "Schieberegler" in dem Menüband werden die Einstellungen geöffnet.
- Hier das Häkchen setzen bei Querverweise anzeigen. (Achtung bei vielen Querverweisen kann dies einige Zeit in Anspruch nehmen.)
- Über OK wir das Unterfenster verlassen.
- Über den Button "Neu laden" im Menüband wird die Übersicht neu geladen und alle Querverweise werden dargestellt. Über all wo Schreibzugriff vermerkt ist, werden die Signale gesetzt.